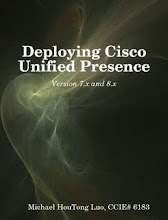History
Cisco itself does not manufacture servers (not until lately, with introducing of 'Unified Computing'). Cisco OEM servers (x86) from IBM, HP and Dell and brand it as "Cisco MCS" (Media Convergence Server). Cisco also labels those servers with it's own model number. For example, MCS-7845-H2 is actually a HP DL380 G5 server.
Cisco recommends customers purchase "Cisco MCS" server for Unified Communication products. The major advantage of that is it guarantees the compatibility between hardware and software. For example, you may find the CUCM compatibility matrix here: http://www.cisco.com/en/US/prod/collateral/voicesw/ps6790/ps5748/ps378/prod_brochure0900aecd8062a4f9.html
The mess
Even though Cisco recommends customers purchase MCS servers, it does not prohibit people from buying "equivalence" from manufacturers directly (ie. from IBM/HP/Dell).
If you decided to buy "equivalence", be careful, Cisco has very strict requirements on that. If you didn't order the right parts, the server could yield "not supported" (ie. the software install will fail).
What does it look for?
When the software being installed, it usually looks for the following attributes on the system:
1) Machine type (model number in BIOS)
2) Hard drive and RAID card
3) CPU speed
4) Memory
Frequently seen issues:
#1 You have an MCS I-series ("I" stands for IBM) server from Cisco. One day, the motherboard burnt out. IBM replaced the motherboard (yes, it's IBM who services the server, though you bought it from Cisco).
You tried to reinstall CUCM 6.1.2, but it kept saying the server was not supported.
Cause of the problem:
In IBM BIOS, there's a field called "Machine Type". The generic IBM machine type is different with Cisco MCS machine type.
Solution:
1) Obtain a BIOS update disk for the server from here (2000.4.4 supported version 1.14, this link is for 1.17, please note that 1.17 has NOT been tested): http://www-304.ibm.com/jct01004c/systems/support/supportsite.wss/docdisplay?lndocid=MIGR-57074&brandind=5000008
2) Boot to the disk and flash the BIOS. During the BIOS flash, you should receive a prompt as to whether or not you would like to change the MTM. Please select yes, and enter the correct machine type (e.g. 884xxxx)
Note: the above should be performed by a Cisco TAC engineer.
#2 You have an MCS H-series ("H" stands for HP) server from Cisco. One day, the motherboard burnt out. HP replaced the motherboard (yes, it's HP who services the server, though you bought it from Cisco).
You tried to reinstall CUPS 6.0.4, but it kept saying the server was not supported.
Cause of the problem:
Your old motherboard was with a CPU at speed of 2.13 Ghz. Since the 2.13 Ghz CPU was end of life, HP gave you a 2.8 Ghz CPU and thought you'd be happy with that.
Resolution:
Though you might be happy with the faster CPU, the software was not happy at all. Based on the machine type, the software expect a 2.13Ghz CPU.
#3 You ordered a server from HP, you made sure the CPU, memory, hard disks meet the Cisco requirements. But the software stills said "hardware not supported".
Root cause of the problem:
You forgot to order a "PCI-X/E Mixed Riser Option" from HP.
How do we find the "equivalence" of a MCS server (so you can order it from HP/IBM)?
Step 1: Go to product compatibility page and find a supported MCS server. e.g. for CUPS 6, go to http://www.cisco.com/en/US/docs/voice_ip_comm/cups/7_0/english/compatibility/cupcompatibility.html#wp77512. Let say, you picked MCS-7825-I3-IPC1, which is good for CUPS 6.0.4 new install.
Step 2: Go to this page and click on IBM or HP link (http://www.cisco.com/en/US/products/hw/voiceapp/ps378/product_solution_overview_list.html). MCS-7825-I3-IPC1 is an IBM server. So you would click on the IBM link.
Step 3: Search for the 2nd and 3rd part of the MCS model number. e.g. 7825-I3 in this case. You'll find something like this:
IBM x3250 with Intel 3050 Xeon 2.13-GHz Processor
"... It is the configuration equivalent of the Cisco MCS 7825-I3"
And you'll find the parts list for it:
Table 19. Non-Country Specific Hardware for IBM x3250 with Intel 3050 Xeon 2.13-GHz Processor*
You'll have to order each piece on the list.
If we got a "hardware not supported" message, how do we know which part is not meeting the requirements?
To see the reason of the failure, you need to review the /tmp/hw_validation_err file on the hard drive. You may press ALT+F2 while the installation is in progress (before it gets to halt state). Then you'll get to the Linux command prompt. Type the command below to display the content of the file:
cat /tmp/hw_validation_err
Other useful files include: /tmp/hw_info, /tmp/anaconda.log and /tmp/install.log.