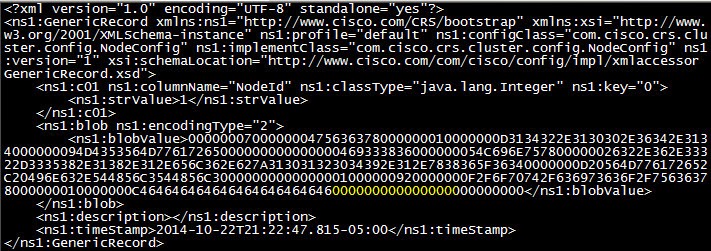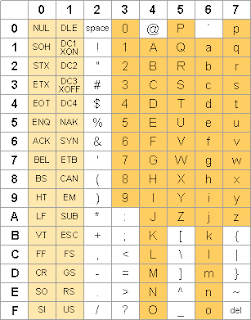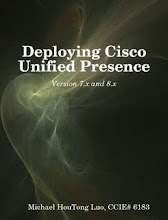There are many posts on Internet teaching you how to get root access on CUCM. This is not a secret. Since CUCM is Linux-based, the method is pretty straight forward - use a Linux boot CD to boot into rescue mode and modify the relevant files. Here's a simple walk through.
Assuming CUCM was already installed. Boot the box with a Linux installation CD (e.g. RedHat). Type "
linux rescue" in the boot prompt.
Chose language. Default is 'English':
Choose keyboard. Default is 'US':
We don't need to set up network. Thus choose 'No' here.
Choose "Continue" to mount the CUCM file system.
The following message is telling you that the CUCM file system has been mounted under /mnt/sysimage. If you want to map the root directory to the CUCM file system (which is recommended), you may use command "chroot /mnt/sysimage".
Below are the commands and explanations.
chroot /mnt/sysimage
This is to map the root directory to CUCM file system.
cd /etc
Change the working directory to /etc, where most of the system configuration files are stored.
rm securetty
Remove file "securetty" to allow remote connections with root.
passwd root
Reset (change) password for the root user. Type a password that is easy for you to remember. Retype it to confirm. If the password was changed successfully, you'll see the prompt "passwd: all authentication token updated successfully".
Notes:
- If you typed a simple password, you might get a warning like "BAD PASSWORD: it is based on a dictionary word". Just ignore it and retype to confirm.
- There's no screen display for the password you're typing. Type carefully.
The following steps require some basic knowledge of the vi editor. If you're not familiar with vi, please search Internet for vi commands help.
vi passwd
Change the passwd file so the root user has a shell (command line interpreter) to use. Use vi commands. Change the line
To
Save and exit file.
For those who are not familiar with vi, here are the command sequence (case-sensitive):
- Type /s to search for character 's'
- Type D to delete to the end of line
- Type A to enter append mode
- Type bin/bash to set the shell
- Press ESC key (it's a key on the upper-left corner of your keyboard) to exit append mode
- Type :wq to save and exit file.
vi ssh/sshd_config
Change the sshd_config file so you can SSH as root (it's disabled by default). Use vi commands. Change the line
To
Save and exit file.
For those who are not familiar with vi, here are the command sequence (case-sensitive):
- Type /Per to search for the word begins with 'Per'
- Type X to delete the letter on the left (which is '#' in this case)
- Type :wq! to save and exit this read-only file
Back to command prompt and type
exit command twice to reboot the system.
Use a SSH client (such as putty) to test. You should be able to SSH into CUCM with root account.
This method applies to all Linux-based appliances such as Unity Connection, CUPS, CER, UCCX (Linux version), etc.
P.S. If the active partition is /PartB, you might run into an error like this:
Just hit "Enter" key to get to the shell. Then use the following commands:
mount --bind /dev /mnt/sysimage/dev
chroot /mnt/sysimage
===================================================
Updated 3/13/2015:
I got many comments that "this works on CUCM version xx but didn't work on version yy".
Please
understand that CUCM is just an application running on top of the
RedHat Linux (which Cisco uses for many of its "appliances").
The rooting process is more OS related than application related. If it didn't work, there could be only two reasons:
1) Some steps were missed or weren't done right (most likely).
or
2) RedHat changed how the authentication works between versions (very unlikely).
In
a nutshell, the rooting is not specific to CUCM. It's not even
specific to Cisco. You may root any appliance that is based on a common
OS (such as Linux).
Last but not the least, this still works on my CUCM 10.5. :)