I had no problem getting UCM installed. However, when it came to Unity Connection, I realized that the option was not presented on screen like it did in previous versions (see below).
Maybe there's some magic in the OVA template. So let's download it.
Open up the OVA file with Notepad. You'll see that the minimum hardware requirement is 4G RAM and 160G hard disk.
If you're just testing it in the lab and want to save some hard disk space, you may choose "Thin Provision" while deploying the OVA. VMware will dynamically allocate space as needed up to 160G. ie. if the initial install occupies 75G, it'll only takes 75G physical space (even though the hard disk "looks like" 160G). This is not recommended for production environment for performance consideration.
But if you're the kind of people that like to control everything, this is pretty annoying. Why can't it just install on a 75G disk? Ya, why not? Let's hack it.
On the installation disc, look for the folder "Cisco/Install/conf".
Open the file "callmanager_product.conf" and search for "Unity Connection VMware rule". A couple lines below, you'll see the line "NOT, VMware, *, *, *, *, *, *, *, *". Change it to "VAL, VMware, *, *, *, *, *, *, *, *". This will allow any virtual machine specification.
You may do the same if you want to use a physical server. For example, if you have an old 7825H server and want to install Unity Connection 8.6.1 on it, just change the line "NOT, 7825H, *, *, *, *, *, *, *, *" to "VAL, 7825H, *, *, *, *, *, *, *, *".
You may also change the sections for CUCM and CUCM BE so they have less restricted requirements.
Save the file to the disc (image). Boot from it. Now you see the Unity Connection is available as shown below.
By the way, UC 8.6 supports VMTools (finally). However the VMTools bundled with the install might not be up to date.
From CUCM CLI:
You may update the version from VM client.
The installation will take a while. During install, you'll see the VMTools status as "not running". This is normal.
When the install is completed, you'll see the version is updated.
From CUCM CLI:












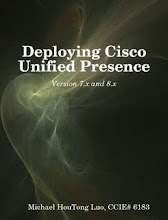
Great post, as usual ;)
ReplyDeleteThanks for your help on bypassing these inefficient protections. It's being more and more harder to do labs and POC with Cisco products. Not to hack but to sell them!
Great post
ReplyDeleteI haven't tried your method on a fresh install. But, how about when running an upgrade file from CCO? I tried to modify a Unity Connection 8.6(2a) upgrade ISO from CCO by modifying the .conf file to let me have lower memory requirements, saved it in the ISO, then tried to run the upgrade, but the install failed due to a checksum error. Any way around that?
ReplyDeleteAnother trick is to provision downloaded OVA, install CUC using all HW prereq. and then lower to ie. 2GB RAM. Works great in lab environment for almost every UC application.
ReplyDeleteEasier than editing CDROM files.
You don't need the OVA, you may just create a VM with enough memory and hard drive. But shrinking the HDD is not as easy as lower the memory.
ReplyDeleteGreat post. You saved me hours of aggravation.
ReplyDeleteI had similar problem, i wan't that Unity work on 80GB but the installation verify free space, it is not writed on the cisco website...
ReplyDeleteThanks !
Great post, as usual ;)Thanks for your help!!!
ReplyDeleteI tried this method with CUCM 9.1 and VMWare but couldn't get it to work. Anyone else tried it?
ReplyDeleteI tried it with CUCM 9.1 and VMWare Workstation 9.0.2. Worked just fine.
ReplyDeleteI salute you the moderator and administrator and whoever publish this hack, you are a nerd at least i can continue with my cucm unity connection training thank you very much.meherthegeek.
ReplyDelete